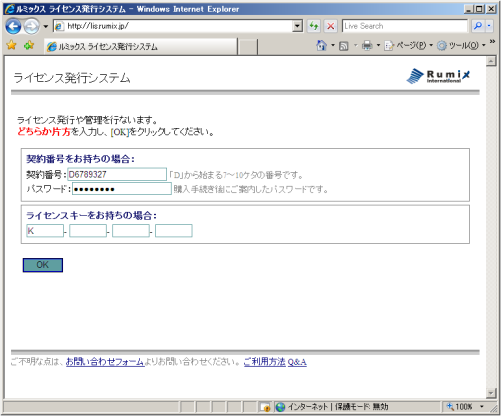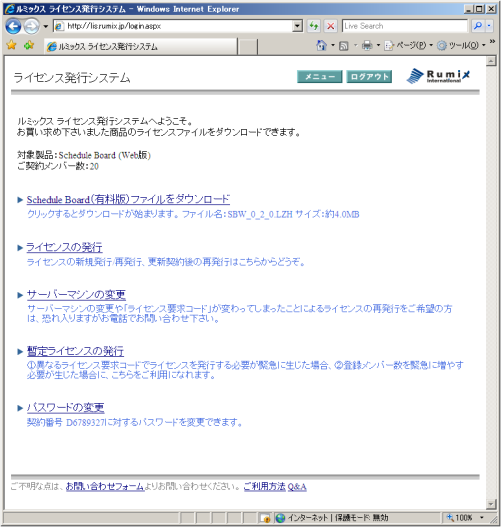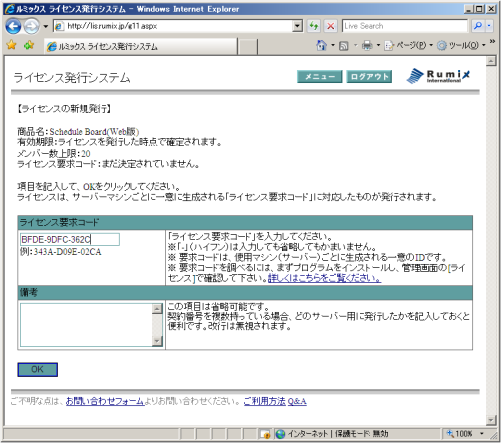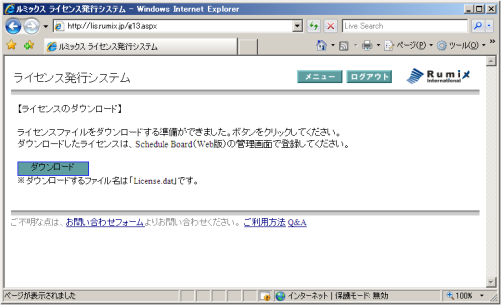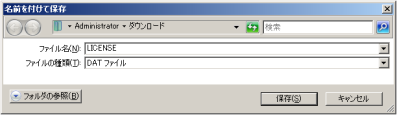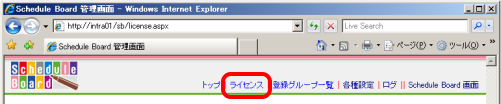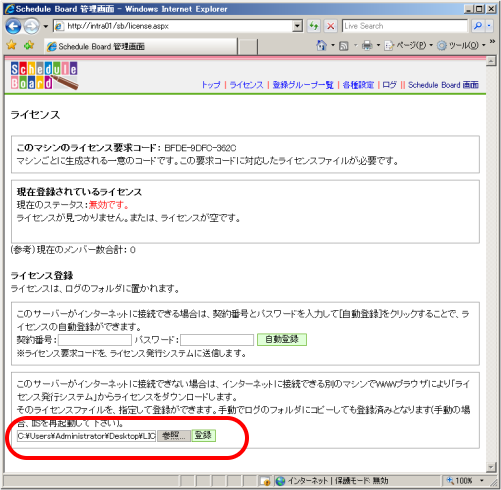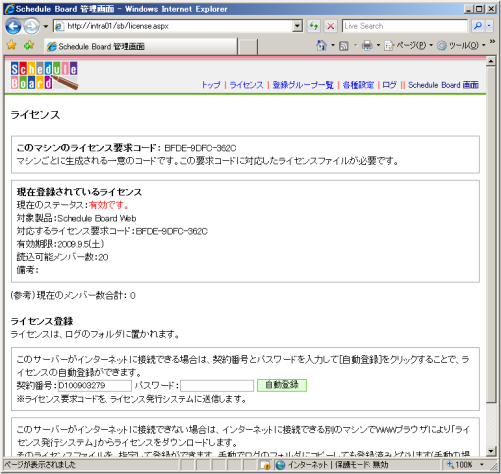ライセンス登録を自動で行なう(サーバーがインターネットに接続できない場合)
次の3つのどの場合でも、この方法で対応可能です。
・初めてライセンス登録をする場合
・ライセンスを更新したので、再登録する場合
・登録メンバー数上限を増やしたので、再登録する場合
インターネットに接続できるパソコンでライセンスファイルをダウンロードし、それを Schedule Board のサーバーに登録します。
① 「契約番号とパスワード」をお手元に用意します。これらは、購入後にお渡しする番号です。
② インターネットに接続できるパソコンで、WWWブラウザを起動し、下記のURLに接続して下さい。
http://lis.rumix.jp/
③ 契約番号とパスワードを入力して、ログインします。
④ メニューから、
[ライセンスの発行]をクリックします。
⑤ ライセンス要求コードを入力して
[OK]をクリックして下さい。
★
ライセンス要求コードの確認方法……Schedule Board のサーバーの管理画面の[ライセンス]で確認できます。
詳細
★ 更新やメンバー数追加のための登録の場合は、入力不要です(自動表示されます)。
★ ライセンス要求コードを誤って入力すると、
弊社に連絡して修正を依頼する必要があります(
暫定ライセンスも利用可能です)。
入力間違いには十分ご注意下さいませ。
⑥ ライセンスファイルをダウンロードする画面が表示されます。
[ダウンロード]をクリックして下さい。
⑦ 適宜フォルダを指定して、ダウンロード・保存して下さい。この操作は、ブラウザの種類やバージョンによって異なります。
ファイル名は、「LICENSE.DAT」として下さい。
◎ ここまで操作していたPCが、Schedule Board のサーバーに接続できる場合は、このままお進み下さい。
接続できない場合は、ダウンロードしたファイルを、Schedule Board のサーバー(または Schedule Board のサーバーに接続できる別のPC)に移してから以下にお進み下さい。
⑧ Schedule Board の、Webの管理画面に接続し、右上のメニューから
[ライセンス]をクリックして下さい。
⑨ 下の方のボックスで、ダウンロードしたライセンスファイルを
[参照]ボタンをクリックして指定し、
[登録]をクリックして下さい。
⑩ ステータスが「有効です」に変われば、成功です。
・期限到来に伴う更新の場合は、「有効期限」が延長されたかを確認して下さい。
・メンバー数上限を増やした場合、「読込可能メンバー数」が契約通りに増えたかを確認して下さい。