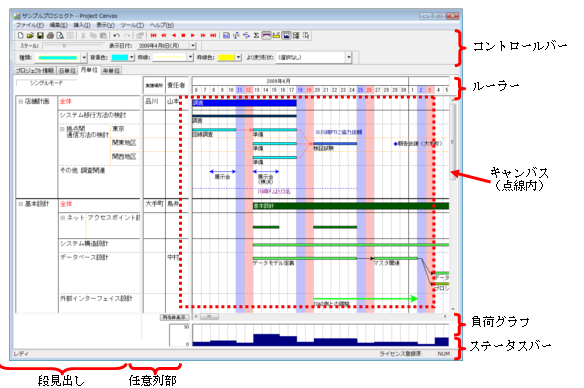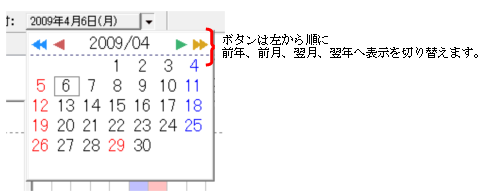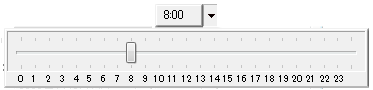画面の構成
Project Canvas の画面は、上部にコントロールバー、下部にステータスバーを備え、中央部分がタブで切り替えられるデータ表示部となっています。キャンバス部はマウスの右ボタンでドラッグすることで、猫の手スクロールをすることができます。
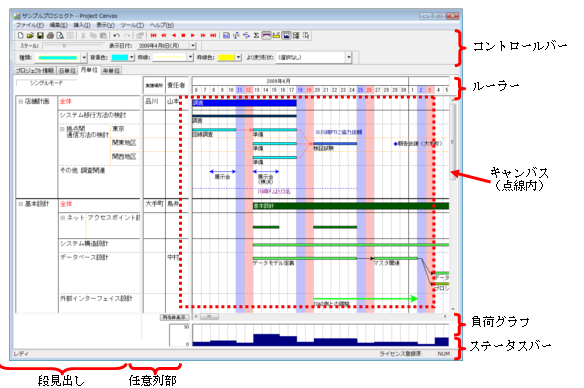
コントロールバーの構成
コントロールバーとは、ツールバーとダイアログバーの総称です。Project Canvasのコントロールバーは、三種類あります。コマンドツールバーは、よく使うメニューコマンドに対応したコマンドが並んでいます。パレットダイアログバーは、これから画面に登録しようとするスケジュール等の属性をあらかじめ選択しておくためのものです。表示設定ダイアログバーは、画面の表示状態(縮尺など)を変更するためのものです。
これらのコントロールバーは、必要に応じてフローティング表示させることや、非表示にすることができます。非表示にしたコントロールバーを再び表示したい場合は、メインメニューの[表示]→[ツールバー]から再表示して下さい。
コマンドツールバー

コマンドツールバーは、全てメニューコマンドに対応しています。ボタンの上にマウスカーソルを合わせると、説明が出ます。
パレットダイアログバー

「種類」「背景色」「枠線」「枠線色」の4つは、これからキャンバス上に作成しようとするスケジュールやメモの外観上の属性を、事前に設定するものです。「種類」には、4つの属性を組み合わせた外観がプレビューされています。
「種類」ボックスで、太さや矢印、丸や三角などの形状を予め選択しておきます。「背景色」では、これからキャンバス上に作成しようとするスケジュールの背景色を選択します。「枠線」は、これから作成するスケジュールの外枠線、リンク線、またはメモの外枠線の種類を予め選択しておくためのものです。「枠線色」も同様です。
「よく使う形状」が選択されている場合には、そちらが優先されます。「よく使う形状」については後述します。「種類」「背景色」「枠線」「枠線色」のどれかが変更されると、「よく使う形状」は選択されていない状態になります。
表示設定ダイアログバー

表示設定ダイアログバーの「スケール」スライダーは、現在の線表の横の縮尺を示しており、自在に、変更することができます。スケールの位置は、タブモードごとに保持されています。スライダー上の同じ位置が指し示す実際の縮尺値は、タブモードごとに異なります。
「表示日付」は、現在のキャンバスの左端の日付を示しています。つまり、現在のスクロール位置であると考えることができます。スクロールバーを動かすと、ここの表示も変わります。逆に、ここに値を入力したり、プルダウンしてカレンダーから日付をクリックしたりすると、キャンバスはその日付の位置までスクロールします。
タブモード
Project Canvasは、4つのタブモードを備えています。そのうち3つは、スケジュール線表を表示するためのモードです。もう1つは、プロジェクトに関する属性を設定するための画面です。タブモードの切り替えは、タブの見出しをクリックしても良いですが、[Ctrl] + [Tab]を押下することで次々に切り替えていくことができます。

タブモードのうち3つは、それぞれ「日単位」「週単位」「月単位」と表示されています。それぞれが別々の縮尺を保持し、ルーラーの表示も異なっています。ルーラーの表示設定はルーラー部を右クリックすることで行えますが、これを自由にカスタマイズすることで、例えば「週単位」タブモードといえども必ずしも週単位で表示されるとは限らなくなります。ルーラーの表示設定は、タブモードごとに設定が保持されます。
表示設定ダイアログバーには縮尺(スケール)を設定するためのスライダーコントロールがあります。この設定も、タブモードごとに保存されます。「日単位」は細かい表示、「月単位」は大まかな表示をするためのタブですので、スライダーコントロール上の同じ位置にスライダーがあっても、「日単位」「週単位」「月単位」ではそれぞれ、実際に指す縮尺は異なります。スライダーに割り当てられる最大値と最小値が、タブモードによって異なるということになります。
タブモードを切り替えると、スクロール位置(キャンバス左端が示す日付)をおおむね保持したままで画面が切り替わります。スクロール位置と縮尺(スケール)は、ファイルを開くと前回そのファイルを開いていたときの状態がレジストリから復元されますが、そのことは後述します。
「プロジェクト情報」タブモード
プロジェクト情報のタブでは、プロジェクトに関する情報の表示・設定ができます。また、複数人でファイルを共有するときに重要な「ファイルモードの切り替え」も、このタブモードで行うことができます。「ファイルモード」については後述します。
このタブで設定できる項目のほとんどは、ファイルモードを「シングルモード」にしないと編集できません。
|
タイトル
|
プロジェクトのタイトルを自由入力します。このデータは、印刷時のヘッダーや、ウィンドウのタイトルバーにも使われることがあります。
|
|
ファイル
|
ファイル名です。フルパスで表示されます。この項目は、ここでは変更できません。ファイル名を変更するには、[名前を付けて保存]コマンドを実行するか、エクスプローラ上からファイル名を変更します。
|
|
表示期間
|
表示期間を設定すると、期間外にスクロールできなくなり、また期間外は罫線も描かれず白紙表示になります。この設定はいつでも変更できるので、期間外のスケジュールが存在したとしても、それが削除されるわけではありません。期間外にスケジュールを登録することも可能で、表示する範囲だけを区切るものです。この設定は、画面表示だけに影響します。(印刷期間は印刷時に別途指定します)
|
|
備考
|
自由入力欄です。Windows 95/98/Meでは、エディットコントロールの上限から、半角換算で約32,000文字までの制限があります。
|
|
参照制限パスワード
|
このファイルを開くのに必要なパスワードです。後述します。
|
|
編集制限パスワード
|
このファイルを編集するのに必要なパスワードです。後述します。
|
|
段の階層を、インデントによって表現する。
|
段の階層を、インデント方式で表示します。詳しくは、30ページの「段」の説明を参照して下さい。
|
|
この設定をいつも使う
|
段の階層をインデント方式で表示するかセル方式で表示するかのチェックは、現在開いているプロジェクトファイルに対する設定です。今後新規作成するプロジェクトにも、現在の設定を適用する場合にはこのボタンをクリックします。なお、[ツール]→[オプション]の[全般]タブでも同様の設定が可能です。
|
|
段の番号の表示
|
段見出しに、自動で通し番号を表示するかを選択します。
|
|
インデント方式でも左詰表示
|
このチェックボックスは、「段の階層をインデントによって表現する」をチェックしていて、段の番号の表示を「階層を明示した通し番号」を選択しているときのみ表示されます。段の見出し文字を、左詰で表示します。
|
|
標準のフォント
|
このプロジェクトで既定で使うフォントです。スケジュールなどの個々のオブジェクトでフォントを指定しなかった場合には、このフォントが使用されます。
|
|
休日情報(編集...)
|
このプロジェクトで使用する休日情報の編集を行います。(後述)
|
|
マスター休日情報を使用する
|
マスター休日情報を指定すると、前項の休日情報と両方が参照されるようになります。マスター休日情報は、通常は国民の祝日などを記述したデータです。(後述)
|
|
色ルール
|
色の使い方に関して決めたルールを「色ルール」と呼びます(後述)。このプロジェクトで色ルールを利用する場合に指定します。
|
|
印刷時の外枠
|
印刷するときに線表の外枠に使う線の種類と色を指定します。画面表示では、使いません。
|
|
縦罫線(大)
|
キャンバスにルーラーの上段から貫通する罫線に使う線の種類と色を指定します。印刷にも反映されます。
|
|
縦罫線(小)
|
キャンバスにルーラーの下段から貫通する罫線に使う線の種類と色を指定します。印刷にも反映されます。
|
|
段の初期設定
|
段を新規追加したときに適用される、外観の初期状態を設定します。設定できるのは、文字の色、背景色、下枠線、子境界線、高さです
|
|
(検印欄)検印欄を印刷する
|
印刷時に検印欄も出力します。
|
|
(検印欄)先頭ページのみ
|
印刷時に検印欄を、先頭ページだけに出力します。
|
|
(検印欄)編集
|
検印欄の編集をします。
|
|
印刷時のヘッダーとフッター
|
印刷時に付けるヘッダーとフッターや、その位置を指定できます。
|
日付指定カレンダーの使用方法
Project Canvasでは、日付を指定するための部品として、プルダウンカレンダーを備えた日付指定のための小さな画面部品を用意しています。これを「日付指定カレンダー」と呼びます。右側の小さな三角印をクリックすることで、カレンダーが表示されます。この部品では、カレンダーを表示させなくても、日付を指定することができます。
日付指定カレンダーは、ダイアログボックスにある場合は他のコントロールと同じように、タブキーで移動するフォーカスを得ることができます。フォーカスを得ると、フォーカスを持っていることを示す点線が示されます。この状態で[スペース]キーを押下すると、日付を直接入力できるモードに切り替わります。YYYYMMDD形式で、日付として正しい8ケタの数字を入れると自動的に入力を終了し、元の日付表示状態に戻ります。日付として正しくない数字を入れた場合は、確定できません。フォーカスを持っている状態で[F4]キーを押下すると、カレンダーがプルダウンします。マウスで日付表示部分をクリックしても、同様に日付入力モードに切り替わります。
プルダウンしたカレンダーでは、自由に日付を選択できます。上部に並んでいる三角印で、前年、前月、翌月、翌年にそれぞれ切り替えることができます。
日付の表示には、現在開かれているファイルで設定されている休日が反映され、休日は赤色で表示されます。

普通の状態

日付入力モード

フォーカスを持った状態
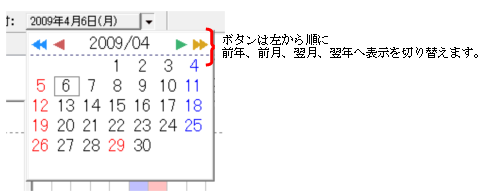
カレンダーをプルダウンした状態。
画面の他の部分をクリックするとカレンダーはすぐに消えます。
時刻指定コントロールの使用方法
Project Canvasでは、時刻を指定するための部品として、プルダウンスライダーを備えた時刻指定のための小さな画面部品を用意しています。これを「時刻指定コントロール」と呼びます。
時刻指定コントロールは、ダイアログボックスにある場合は他のコントロールと同じように、タブキーで移動するフォーカスを得ることができます。フォーカスを得ると、フォーカスを持っていることを示す点線が示されます。この状態で[スペース]キーを押下すると、時刻を直接入力できるモードに切り替わります。マウスで時刻表示部分をクリックしても、同様に時刻入力モードに切り替わります。HHMM形式で、時刻として正しい4ケタの数字(但し、315など3ケタで確定できる場合は3ケタの数字)を入れると自動的に入力を終了し、元の時刻表示状態に戻ります。時刻として正しくない数字を入れた場合は、確定できません。
右側の小さな三角印をクリックすることで、スライダーが表示されます。フォーカスを持っている状態で[F4]キーを押下しても、スライダーがプルダウンします。プルダウンしたスライダーでは、15分刻みで時刻を指定できます。

普通の状態

時刻入力モード

フォーカスを持った状態
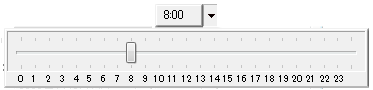
画面の他の部分をクリックすると、スライダーはすぐに消えます。