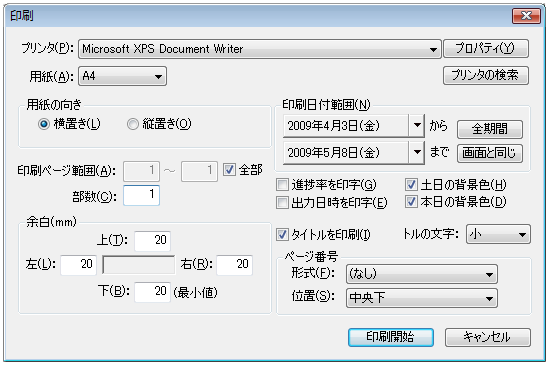印刷
Project Canvasで作成したデータは、プリンタに出力することができます。ここでは、Project Canvasの印刷に関する機能について説明します。
印刷するには
線表を印刷するには、メインメニューから[ファイル]→[印刷]を選択するか、コマンドツールバーの印刷ボタンをクリックします。ショートカットキーは [Ctrl + P] です。印刷コマンドを実行すると、印刷に関する設定を行なうウィンドウが表示されます。基本的にはプリンタだけを選択してOKをクリックすれば、出力されます。次に示すのは、印刷設定画面です。メインメニューの[印刷]→[印刷設定]を選択しても同じウィンドウが表示されますが、その場合には設定だけを行って印刷を実行せずにこの画面を閉じます。
また、印刷プレビューを見るには、メインメニューから[ファイル]→[印刷プレビュー]を選択するか、コマンドツールバーの印刷プレビューボタンをクリックします。ショートカットキーは [Ctrl + Shift + P] です。
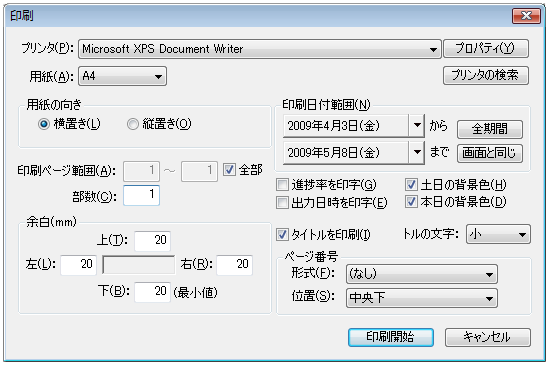
| プリンタ
|
出力するプリンタを選択します。「プロパティ」をクリックすると、選択されたプリンタに関する詳細設定を行います。
|
| 用紙
|
用紙のサイズを選択します。ここで選択できるのは、Project Canvasが標準でサポートしている用紙です。プリンタの「プロパティ」画面でここにないサイズの用紙を指定した場合は、このドロップダウンリストボックスは利用できなくなりますが、プリンタで指定した用紙に合わせて印刷されます。
|
| 用紙の向き
|
用紙の向きを指定します。
|
|
印刷ページ範囲
|
印刷するページの範囲を指定します。Project Canvasのデータは、用紙のサイズを決めて実際に印刷処理を行ってみないと、出力に何ページに必要かが確定できません。従って、全ページを印刷する場合は、「全部」チェックボックスによって指定します。
|
| 全部
|
全ページを出力することを指定します。
|
| 部数
|
出力する部数を指定します。
|
| 余白
|
紙に対する余白を指定します。この指定に関係なく、プリンタの性能により紙の縁に近い部分は印刷されないこともあります。
|
| 印刷日付範囲
|
印刷する範囲(期間)を指定します。デフォルトでは、印刷コマンドを実行する直前の画面の状態(キャンバス・ルーラー)に表示されていた日がここに指定されています。印刷では、一日のうちの半端な位置を指定することはできず、必ず指定日付から指定日付までが出力されます。
|
| 全期間
|
プロジェクトに登録されているスケジュール全てを含む期間に設定されます(非表示になっているスケジュールも含みます)。
|
| 画面と同じ
|
画面にスクロールせずに見えている範囲と同じ日付を印刷日付範囲に設定します。
|
| タイトルを印刷
|
プロジェクトのタイトル(タイトルがない場合はファイル名)を印刷する場合はチェックします。
|
| タイトルの文字
|
タイトルの文字サイズを設定します。これを大きめにとった場合、ページ番号と重なることがあります。プレビューで確認の上、重なる場合にはページ番号は下部に印字するよう設定して下さい。
|
出力日を印字
出力日時を印字
|
タイトルの文字サイズを設定します。これを大きめにとった場合、ページ番号と重なることがあります。プレビューで確認の上、重なる場合にはページ番号は下部に印字するよう設定して下さい。
|
| 土日の背景色
|
土日・休日の背景色を、画面と同じように塗りつぶす場合にチェックします。
|
| 本日の背景色
|
土日・休日の背景色を、画面と同じように塗りつぶす場合にチェックします。
|
| 進捗率を印字
|
進捗率はツールチップまたはプロパティ画面でないと、正確な値を確認できません。印刷時に、スケジュール線のそばに進捗率を数字で表示させたい場合はチェックします。テキストの位置が「オブジェクトの下」の場合は左に、それ以外は下の左端に表示されます。
|
| ページ番号
|
ページ番号を印刷する場合は、ここで位置と形式を指定します。
|
メインメニューの[ツール]→[オプション]で、「印刷はコモンダイアログで行なう」という設定にしている場合には、このウィンドウの代わりに、OSの印刷用コモンダイアログボックスが表示されます。この場合にも、「印刷設定」メニューではProject Canvasの印刷設定ダイアログボックスが表示されますので、そこで設定していたものの一部が反映されます。しかし、プリンタや用紙の向きの情報は、コモンダイアログボックスの方で指定する必要があります。
どのように印刷されるのか
印刷出力には、画面表示上の設定が最大限反映されます。例えば、「実績期間の線」「スケジュールの肩の日付表示」「サマリー表示」「集計日数」などの表示は、画面で表示しているなら印刷でも出力し、画面で表示しない設定なら印刷にも出力しません。任意列部を印刷するかについても同様です。キャンバスと段見出しを区切る線の位置も、段の幅が画面と同じくなる位置に割り当てられます。ルーラーの表示設定についても、現在画面で選択されているタブモードにおけるそれが適用されます。
段の状態についても同様です。折りたたんでいたり、非表示にしていたり、フィルタリングしていたりして見えない段は、印刷上も出力されません。これらの点については、Project Canvasは「画面で見えるとおり」に印刷するものと言えます。
しかし、印刷出力される線表と画面の線表では大きく異なる点があります。まず、ページ区切りの問題です。画面ではスクロールすることによって、縦に長い線表でも扱うことができます。紙にこれを出力する場合には、何枚かに分けなくてはならない場合があります。
Project Canvasは、ページ区切りを段と段の区切りに一致するようにします。ある段まで描画して、次の段を描画すると紙からはみ出てしまう場合に、その段は次のページに印刷するものとし、現在のページの下に余った部分は余白とします。従って、様々な高さの段が含まれるプロジェクトは、ページごとに線表全体の高さがまちまちになることがあります。また、1ページの高さを超える高さを持つ段のあるプロジェクトは、印刷できません。これらの理由から、印刷する紙のサイズを決定して初めて、全体のページ数が決定することになります。印刷の前には、できるだけ印刷プレビューを確認するようにした方が良いでしょう。
また、画面の形(ウィンドウのタテとヨコの長さの比)は、紙の形(A4やB5なら約1.41:1)と同じとは限りません。そのため、スケール(縮尺)も画面と異なった値になります。印刷時には印刷する期間(日付範囲)を指定しますが、Project Canvasはまず、紙の印刷幅から段と列に割り当てる長さを減算し、それを印刷期間(日数)で割ることによって、印刷時のスケール(縮尺)を算出します。もしウィンドウを横長にしていたのにA4サイズの紙に縦長に印刷すれば、画面よりもだいぶスケール(縮尺)が小さくなるでしょう。これも、印刷プレビューを確認しながら、好みの出力が得られるように調整する必要があるかも知れません。
スケール(縮尺)が変わるため、「メモ」の大きさが画面と異なったような印象を受けるかも知れません。メモは日付軸上にプロットされますが、幅はピクセル単位なのでスケール(縮尺)の影響を受けません。