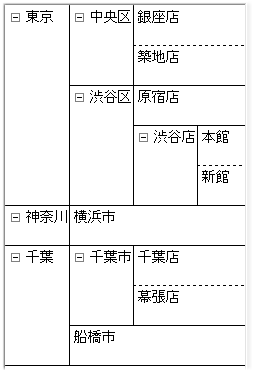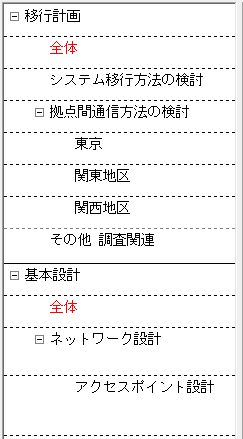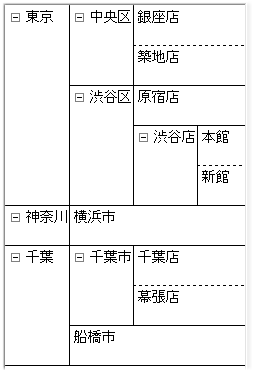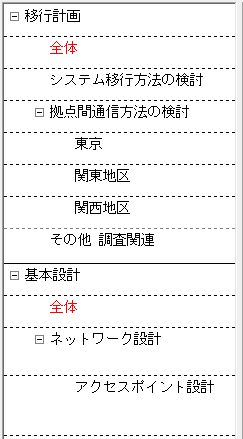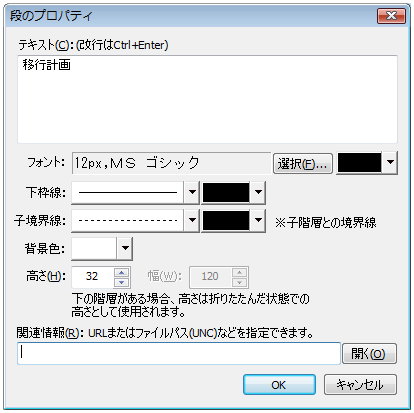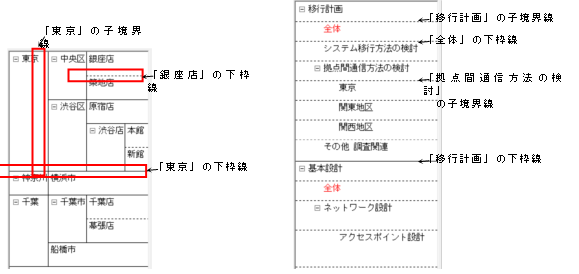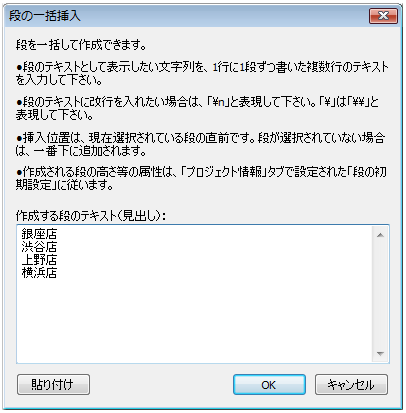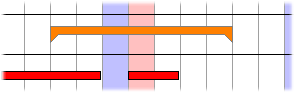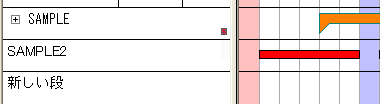�i
�@Project Canvas�ɂ�����u�i�v�Ƃ́A���\�̍����ɕ\������錩�o���ɑΉ�����T�O�ł��B�ǂ̃X�P�W���[�����A�K�������ꂩ�̒i�ɓo�^����A�i�ɏ������܂��B�i������Ȃ����\�́A��̐��\�ł��B�i�́A�e�q�W���\�����ĊK�w�\���ɂ��邱�Ƃ��ł��܂��B
�@�i�̐e�q�W�́A2�ʂ�̕\������������܂��B��ڂ́AProject Canvas ���Â�����T�|�[�g���Ă����A�����}�̕����ł��B������́A�i�K�w���C���f���g�i���[����s�������܂ł̋����j�ŕ\����������ł��B�ǂ���̕������Ƃ邩�́A�v���W�F�N�g�t�@�C�����ƂɁA�v���W�F�N�g���^�u�Őݒ�ł��܂��B
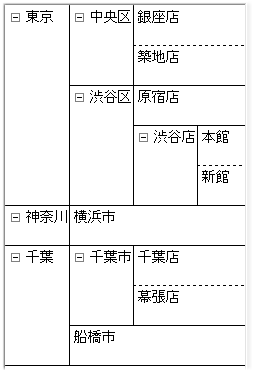
�e�q�W�̗�
|
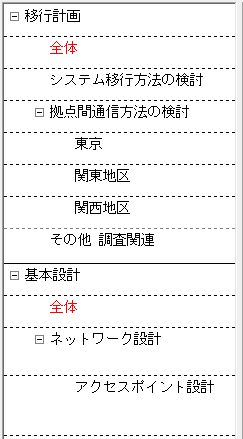
�e�q�W�̗�@(�C���f���g�����j
|
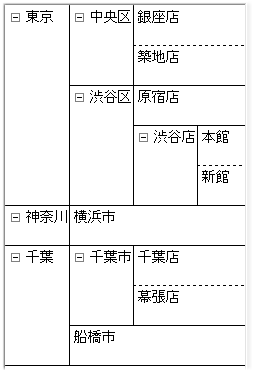 �e�q�W�̗�
�e�q�W�̗�
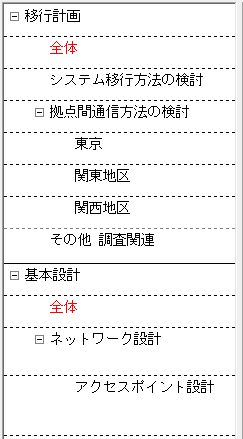 �e�q�W�̗�@(�C���f���g�����j
�e�q�W�̗�@(�C���f���g�����j
(1) �]���̕����c�c�e�̒i���̂́A�ʏ�A���\�G���A���������A�q���K�w�𑩂˂邽�߂ɑ��݂��Ă��܂��B�������A[+][-]�A�C�R���Ő܂肽���ꍇ�ɂ́A�q���K�w�������Ȃ��Ȃ����ɁA�e�̒i���̂ɓo�^����Ă���X�P�W���[����������悤�ɂȂ�܂��B�܂肽���܂Ȃ��ƁA�T�}���[�\�����ł��܂���B
(2) �C���f���g�����c�c�e�̊K�w�ł��A��ɂ��̒i���̂ɓo�^����Ă���X�P�W���[�����\������Ă��܂�(�T�}���[�\�����[�h�������j�B���̕����̗��_�́A���̒ʂ�ł��B
�E�i�̃e�L�X�g�������Ȃ��Ă��A���̊K�w�ɉB��Č����Ȃ��Ȃ邱�Ƃ��Ȃ����߁A��r�I�����e�L�X�g��ݒ肵�Ă����p�ɑς��܂��B
�E�q���K�w��\�������܂܁A�T�}���[�\����\�����邱�Ƃ��ł��܂��B
�i�̍쐬
�@���\�̍쐬�́A�i���쐬���邱�Ƃ���n�܂�܂��B
�@�i���o�����̗]�����_�u���N���b�N���܂��B
�@�܂��́A���C�����j���[����[�}��]-[�i]��I�����܂��B�i���쐬����ʒu�ɉ����āA�u���ɒi���쐬�v�u����ɒi���쐬�v�u���̊K�w�ɒi���쐬�v�̒�����K�ȃR�}���h��I�����܂��B
�A�K�v��������͂��āAOK���N���b�N���܂��B
�@�@�̑��������ƁA�i�̑�������͂��邽�߂̃E�B���h�E���\������܂��B���̃E�B���h�E�ɍ��ڂ���͂���ƁA���\�̒i���o�����ɓ��e���v���r���[����܂��B�L�����Z���{�^�����N���b�N����ƁA����O�̏�ԁi�i���쐬����O�̏�ԁA�܂��͒i�̑�����ύX����O�̏�ԁj�ɖ߂�܂��B
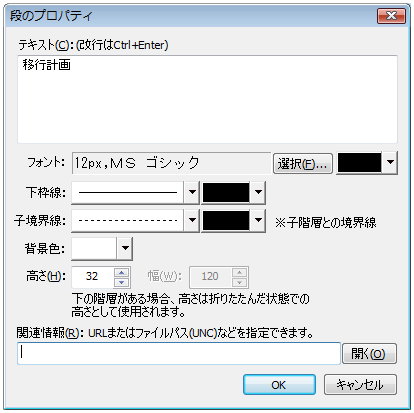
|
(�ʂ��ԍ�)
|
�i���o���Ɂu1, 2, 3, �c�c�v��u1-1-1, 1-1-2, 1-1-3, 1-2-1, �c�c�v�Ȃǂ̒ʂ��ԍ���\������ɂ́A[�v���W�F�N�g���]�^�u��[����]�Ŏ����\���̐ݒ��I��ʼn������B
|
| �e�L�X�g
|
�i���o���ɕ\������镶����ł��BCtrl��Enter���ɉ������邱�Ƃʼn��s�����͂ł��܂��B
|
| �t�H���g
|
�e�L�X�g��\������t�H���g���A�{�^�����N���b�N���Ďw�肵�܂��B�t�H���g�T�C�Y�̒P�ʂ́A�s�N�Z���ł��B
�܂��A�����̐F���A�F�w��h���b�v�R���g���[������I�����܂��B
|
|
���g��
|
���̒i�̉����Ɉ������g���Ƃ��̐F���A�h���b�v�R���g���[������I�����܂��B���̍��ڂ́A�i���o���������łȂ��A�Ɛ��\���Ɉ�����鉡���ɂ܂Ŕ��f����܂��B
�C���f���g�����ŕ\�������ꍇ�ɂ́A�����I�ɉ��̘g���ɂ��́u���g���v�̃X�^�C�����K�p�����̂́A�������ɓ����K�w�̒i�i�܂�A���ꎩ�g�̌Z��i�j������ꍇ�����ł��B�������̒i�����̊K�w�i�܂�q�j�ɂȂ�ꍇ�́A���̐��́u�q���E���v�̃X�^�C���ŕ\������܂��B�������̒i����̊K�w�i�܂�A���ꎩ�g���u�����q�v�̏ꍇ�j�ɂ́A���̐��́A�e�̒i�́u���g���v�̃X�^�C���ŕ`����܂��B
|
| �q���E��
|
���̊K�w�̒i�Ƃ̋��E�Ɉ������g���Ƃ��̐F���A�h���b�v�R���g���[������I�����܂��B���̘g���́A���̒i�́u�q�v�ɂ�����i������ꍇ�ɂ����\������܂��B�u�q�v�ɂ�����i���Ȃ���A�Ӗ��������܂���B�C���f���g�����̂Ƃ��́A�����̉����A�C���f���g�����łȂ��ꍇ�́A�E���̏c���ƂȂ�܂��B
|
| �w�i�F
|
�w�i�F���w�肵�܂��B���̍��ڂ́A�i���o���������łȂ��A�Ɛ��\���Ɉ�����鉡���ɂ܂Ŕ��f����܂��B
|
| ����
|
�i�̍������w�肵�܂��B�P�ʂ̓s�N�Z���ł��B
�u�q�v�ɂ�����i�����鎞�́A�u�e�v�̒i�́A�S�Ắu�q�v�̍����̍��v�Ƃ��ĕ\������܂��B�������A���̒i���k���\�������Ƃ��i�܂肽���Ƃ��j�ɂ́A�u�e�v�̒i�̖{���̍������g���܂��B
Project Canvas�Ő݂��Ă���i�̍����̐����͂���܂���B
������ɂ́A�p���̍����ɂ����܂�Ȃ��i������ƈ��������ɂł��܂���i����@�\�ł́A�y�[�W��i�̓r���ŋ�邱�Ƃ����܂���j�B
�܂��AOS��Windows 95/98/Me�̏ꍇ�́A��ԉ��̒i�̉��[����ԏ�̒i�̏�[����32,767�s�N�Z���ȏ㗣�ꂽ�ꍇ�ɁA�\��������ɂł��Ȃ��Ȃ�܂��B
|
| ��
|
�i���o���̉������w�肵�܂��B�P�ʂ̓s�N�Z���ł��B
���̒i�́u�q�v�ɂ�����i������ꍇ�ɁA���[���炻�̋��E���܂ł̋����ɑ������܂��B�u�q�v�ɂ�����i���Ȃ���A�i���o���͉E�������ς��ɍL�����ĕ\������邽�߁A�Ӗ��������܂���B
|
�֘A���
���t�@�C�������̉�ʂɃh���b�O���h���b�v���邱�Ƃł��w��ł��܂��B
|
URL�܂��̓t�@�C���p�X�Ȃǂ����R�ɓ��͂ł��܂��B
�u�J���v�{�^����A���j���[�R�}���h�́u�֘A�����J���v�ŁA�����Ŏw�肵��URL��t�@�C�����A�W����Web�u���E�U�܂��͊g���q���֘A�t����ꂽ�v���O�����ŊJ�����Ƃ��ł��܂��B�t�@�C���p�X����͂���ꍇ�́A���̃f�[�^���Q�Ƃ��郁���o�[���J�����Ƃ̂ł���ʒu�i�T�[�o�[�̋��L�t�H���_�Ȃǁj�Ƀt�@�C�����Ȃ��Ă͂����܂���B\\�T�[�o�[��\�t�H���_��\....�`���iUNC�j�œ��͂���悤�ɂ��ĉ������BProject Canvas�͂����Ŏw�肵�����[�J���t�@�C�����������ɃA�b�v���[�h����킯�ł͂���܂���B
|
�@�V�K�lj������i���ŏ��ɏ����l�Ƃ��Ď��O��(�X�^�C���j�́A�v���W�F�N�g���ɐݒ�ł��܂��B�K�v�ɉ����āA�v���W�F�N�g���^�u�Łu�i�̏����ݒ�v�{�^�����N���b�N���Đݒ肵�ĉ������B
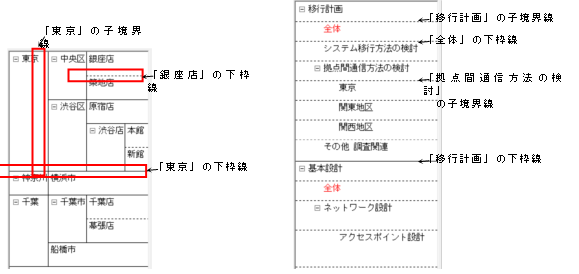
�i�̈ꊇ�}��
�@�i�͎��p�I�ɂ́u�^�X�N�v�u�v���W�F�N�g�v�ȂǂƂ��ĊO���̃f�[�^�����荞�݂����P�[�X���l�����܂��BProject Canvas �ł́A�i���ꊇ���č쐬����@�\������܂��B
�@�i���쐬�������ʒu(�}���������ʒu�j�̒i���N���b�N���đI�����܂��B
�@�����ɒi��lj��������ꍇ�́A�i��I�����Ă��Ȃ���Ԃɂ��܂��B
�A���C�����j���[����[�}��]��[�i]��[�i�̈ꊇ�}��]��I�����܂��B
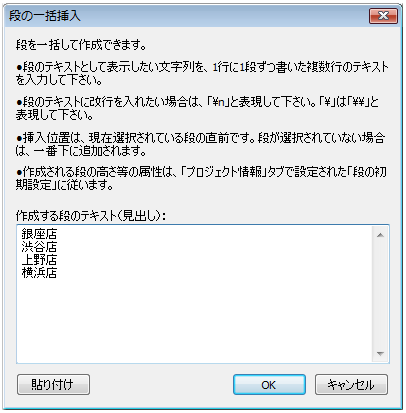
�@�\�����ꂽ��ʂ̃e�L�X�g�G���A�ɁA�����s�e�L�X�g����́i�܂��̓N���b�v�{�[�h����\��t���j����ƁA��s����i�ɑΉ����Ēi��������������܂��B
�i�̐e�q�W�ƓW�J�^�܂肽���ݕ\��
�@�i�ɂ́u�e�q�W�v���������ĊK�w�\�����\�������邱�Ƃ��\�ł��B�u�q�v�ɂ�����i���쐬����ɂ͎��̂悤�ɑ��삵�܂��B
�@�u�e�v�ɂ������i��I��������ԂŁA���C�����j���[����[�}��]��[�i]��[���̉��̊K�w�ɒi���쐬]��I�����܂��B
�@�܂��́A�u�e�v�ɂ������i���E�N���b�N���A[���̉��̊K�w�ɒi���쐬]��I�����܂��B
�A�K�v��������͂��AOK���N���b�N���܂��B
�@�u�e�v���܂��Ȃ���ԂŐ�Ɂu�q�v���쐬������A�w�肵���i�́u�e�v���ォ��쐬�����肷�邱�Ƃ͂ł��܂���B����ɁA�i���o�����}�E�X�h���b�O���邱�Ƃɂ���āA�e�q�W�����ł��t���ւ��邱�Ƃ��ł��܂��B
�@�u�q�v�����i�́A�E����[+][-]�̃A�C�R�����\������܂��B[+]�́A���̒i�̉��̊K�w���u�܂肽���݁v����Ă��邱�Ƃ������A[-]�́A���̒i�̉��̊K�w���u�W�J�v����Ă��邱�Ƃ������܂��B���̃A�C�R�����N���b�N���邱�ƂŁA�W�J/�܂肽���ݏ�Ԃ��ւ��邱�Ƃ��ł��܂��B�܂��A�e���L�[��[+][-]�L�[�ł�����\�ł��B
�@�i�̓W�J/�܂肽���@�\�́A�t�@�C���ɂ͕ۑ�����Ȃ����߁A���̃}�V���ł͔��f����܂��A���W�X�g���ɕۑ�����A�����}�V���E�������[�U�[�Ŏ����t�@�C�����J�����Ƃ��ɂ͕�������܂��B
(1) �C���f���g�����łȂ��ꍇ�i�]�������̏ꍇ�j�̋���
�@�u�W�J�v��Ԃɂ��鎞�A���́u�q�v�̊K�w�̒i���\������܂��B�u�e�v�̒i�̍����́A����Ԃȁu�q�v�̒i�̍����̍��v�ƂȂ�܂��B�u�܂肽���݁v��Ԃɂ��鎞�A���̉��̊K�w�̒i�͈�ؕ\������Ȃ��Ȃ�܂��B�i���o���������łȂ��A�L�����o�X���ɂ����Ă��A���̊K�w�̒i�͕\�����ꂸ�A�u�e�v�̒i�̑����ŕ`�悪�s���܂��B���̊K�w�̒i�ɓo�^����Ă���X�P�W���[�������\������Ȃ��Ȃ�܂��B
(2) �C���f���g�����̏ꍇ�̋���
�@�u�W�J�v��Ԃɂ��鎞�A���́u�q�v�̊K�w�̒i���\������܂��B�u�܂肽���݁v��Ԃɂ��鎞�A���̉��̊K�w�̒i�͈�ؕ\������Ȃ��Ȃ�܂��B�i���o���������łȂ��A�L�����o�X���ɂ����Ă��A���̊K�w�̒i�͕\�����܂���B���̊K�w�̒i�ɓo�^����Ă���X�P�W���[�������\������Ȃ��Ȃ�܂��B
�i�̕\��/��\��
�@�i���A�ꎞ�I�Ɂu��\���v�ɂ��邱�Ƃ��ł��܂��B�i���\���ɂ���ɂ́A���̑�����s���܂��B
�@��\���ɂ������i��I�����܂��B
�A���C�����j���[��[�\��]-[��\��]�A�܂��̓R���e�L�X�g���j���[��[��\��]��I�����܂��B
�@�Ăѕ\�����������ꍇ�ɂ́A���j���[��[�ĕ\��]����s���܂��B��\���̒i���̂��̂�I�����邱�Ƃ͂ł��Ȃ��̂ŁA���̒i�A����̒i�܂��́u�e�v�ɂ�����i��I��������ԂŁA���j���[�𑀍삵�܂��B
�@��\���ɂ��ꂽ�i�́A����o�͂̑Ώۂ����������܂��B�i�̔�\���@�\�́A�t�@�C���ɂ͕ۑ�����Ȃ����߁A���̃}�V���ł͔��f����܂��A���W�X�g���ɕۑ�����A�����}�V���E�������[�U�[�Ŏ����t�@�C�����J�����Ƃ��ɂ͕�������܂��B
�@�i���\���ɂ����ꍇ�A���̎q���K�w�̒i����\���ƂȂ�܂��B�C���f���g�����ɂ����Ă����l�ł��B
�T�}���[�\�����[�h
�@�e�q�W�̂���i�ł́A�u�܂肽���݁v��Ԃɂ��鎞�A��̕\�����@������܂��B��́A���̒i���̂ɓo�^����Ă���X�P�W���[����\��������@�ł��B�O�q�̂悤�ɁA���̊K�w�̃X�P�W���[���͓��R�\������Ȃ��Ȃ�܂��B����ŁA�u�W�J�v��Ԃɂ��鎞�ɂ͌����Ȃ��A���̒i���̂̃X�P�W���[���������܂��B
�@����A�T�}���[�\�����[�h�ł́A���̊K�w�ɃX�P�W���[�����o�^����Ă�����Ԃ������u�T�}���[�v���\������܂��B�T�}���[���[�h���ւ���ɂ́A���C�����j���[��[�\��] ��[�T�}���[�\�����[�h]��I�����ă`�F�b�N���I���^�I�t���܂��B�܂��́A�c�[���o�[�{�^���ł���ւ����ł��܂��B
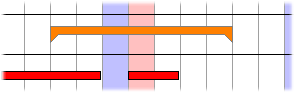
���T�}���[�\���̗�
�@�T�}���[�\�����[�h�ɂ����ẮA�T�}���[���\������Ă���i�̌��o���ɁA�T�}���[�\���������������ȃA�C�R�����\������܂��B���̃A�C�R���́A�܂肽���܂ꂽ���̊K�w�̒i�ɂ��܂��܃X�P�W���[�����Ȃ��ăT�}���[���\������Ă��Ȃ��ꍇ�ł��\������܂��B
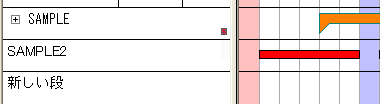
�@�T�}���[�́A�u���[���ł����ɂ�����^�X�P�W���[���̊J�n�_�v����u�E�[�̍ł��E�ɂ�����^�X�P�W���[���̏I���_�v�܂ŕ`�悳��܂��B�܂�A�_�^�X�P�W���[���͑ΏۂƂȂ�܂���B�܂��A�X�P�W���[���ƃX�P�W���[���̊Ԃɋ������Ă��A�T�}���[�ɂ͕͋\������܂���B�T�}���[�͂����艺�̊K�w�̒i�́g�T�}���[�h�Ƃ��ĕ\�����邽�߁A���̒i���g�ɓo�^����Ă���X�P�W���[���̓T�}���[�Ɋ܂܂�܂���B
�@�T�}���[�̕\���Ɋւ���J�X�^�}�C�Y�́A���C�����j���[��[�c�[��]��[�I�v�V����]�ōs���܂��B
�W�v�����̕\��
�@�i���o���̋��ɁA���̒i�ɓo�^����Ă���X�P�W���[���̍��v������\�������邱�Ƃ��ł��܂��B���̏W�v�����́A���̒i�ɓo�^���ꂽ�X�P�W���[���������ΏۂŁA�q���K�w�̒i�̃X�P�W���[���͊܂݂܂���B�܂��A���^�X�P�W���[��������ΏۂƂ��A�_�^�X�P�W���[���͏W�v�Ɋ܂݂܂���B���̏W�v�����́A�u���ד����v�łȂ��A�u�����̓����v�ł��B��ȏ�̃X�P�W���[�����o�^����A�ꕔ�̊��Ԃ��d�����Ă���ꍇ�ɂ��A�W�v��d�������邱�Ƃ͂���܂���B�Ⴆ�A�Q���P���`�Q���R���̃X�P�W���[���ƁA�Q���Q���`�Q���T���̃X�P�W���[���̂Q���������ꍇ�́A�W�v�����́u�T���v�ƂȂ�܂��B
�@�W�v�����́A�\���̃I���^�I�t���ւ��邱�Ƃ��ł��܂��B���C�����j���[��[�\��]��[�\���I���^�I�t]��[�W�v�����̕\��]��I�����ĉ������B���̐ݒ�́A����o�͂ɂ����f����܂��B�W�v�����̕\�����I�t�ɂ���A���_��A�\�������ɂ����鎞�Ԃ��킸���ł����Z�k����܂��B
�@�W�v�����́A�e�X�P�W���[���̃I�t�Z�b�g�����ɏ����_�ȉ����ʂ܂ŕ\�����܂����A�[���������s���Ă���ꍇ�����邽�߁A�T�Z�Ƃ��čl���ĉ������B�܂��A�T�}���[�\�����[�h�ł͂��̒i�ɓo�^����Ă���X�P�W���[�����s���ɂȂ��Ă��邽�߁A�W�v�������\������܂���B
�@�W�v�����̌v�Z�ɁA�y����x�����܂߂����Ȃ��ꍇ�ɂ́A���C�����j���[��[�c�[��]��[�I�v�V����]�Őݒ肵�ĉ������B�܂��A[�c�[��]��[�I�v�V����]��[�\��]�ŁA�u�x���\�����Ȃ��ݒ�̓��́A�y�j���ł����Ă������F�ŕ\���v���`�F�b�N����Ă���ꍇ�́A�����F�̓y�j���͕�����������A�y�����W�v�Ɋ܂߂Ȃ��ݒ�ł����Ă��A�W�v�̑ΏۂƂ���܂��B
�i�̕ҏW
�@�����ł́A��x�쐬�����i��ҏW����l�X�ȕ��@��������܂��B
(1)�i�̍폜
�@�E�N���b�N���j���[����[�폜]��I�����܂��B�܂��͒i��I��������ԂŃ��C�����j���[����[�ҏW]��[�폜]��I�����܂��B�V���[�g�J�b�g�L�[�́A[Delete]�ł��B
(2)�i�̃v���p�e�B�̕ҏW
�@�i�̃v���p�e�B��\������ɂ́A�E�N���b�N���j���[����[�v���p�e�B]��I�����܂��B�܂��͒i��I��������ԂŃ��C�����j���[����[�ҏW]��[�v���p�e�B]��I�����܂��B�܂��́A�i���_�u���N���b�N���邱�Ƃł��\������܂��B
�@�i�̃v���p�e�B��ʂŁA���ł��o�^���ɐݒ肵�����e��ҏW���邱�Ƃ��ł��܂��B�i�̃v���p�e�B��ʂɂ��Ắu�i�̍쐬�v�̍����Q�Ƃ��ĉ������B
(3)�i�̍����ƕ��̕ύX
�@�v���p�e�B��ʂ�����ύX�ł��܂����A�i�ƒi�̊Ԃ̃��R�̋��E�����h���b�O���邱�ƂŁA�i�̍�����ύX���邱�Ƃ��ł��܂��B�܂��A�i�ƁA���́u�q�v�ɂ�����i�̊Ԃ̃^�e�̋��E�����h���b�O���邱�ƂŁA�i�̕���ύX���邱�Ƃ��ł��܂��B
�@[Shift]���������Ȃ���i�̕���ύX����ƁA�����K�w�ʒu�ɂ��鑼�̒i�̕������l�ɐݒ肵�܂��B�i�̋������c�ɂ��낦�����Ƃ��ɕ֗��ł��B���̋@�\�́A�������낦����̂ł����Ĉʒu�����낦����̂ł͂���܂���̂ŁA��ʂ̊K�w�̒i�̕����قȂ��Ă���ꍇ�ɂ́A�ʒu�������Ȃ����Ƃ�����܂��B
(4)�i�̈ʒu�̕ύX�i���ёւ��j
�@�i���h���b�O���邱�ƂŁA�i�̈ʒu��ύX���邱�Ƃ��ł��܂��B���̑���́A�P�ɕ��ёւ����s�Ȃ������łȂ��A�e�q�W�̕t���ւ����s�����Ƃ��\�ł��B�i���ړ�����ƁA���̒i�ɓo�^����Ă����X�P�W���[�����ꏏ�Ɉړ�����܂��B
(5)�i�̃R�s�[�Ɠ\��t���i�N���b�v�{�[�h����j
�@�i���R�s�[����ɂ́A�i��I�����ĉE�N���b�N���j���[����[�R�s�[]��I�����܂��i�܂���[Ctrl + C] �j�B�q�K�w�ȉ��̒i�ƁA���̒i�ɑ��݂���X�P�W���[��������R�s�[����܂��B�\��t����ꍇ�́A�}���������ʒu�̒i��I����Ԃɂ��ĉE�N���b�N���j���[����[�R�s�[�����i��}��]��I�����܂��i�܂��� [Ctrl + V] �j�B�i��I�������ɓ\��t�����ꍇ�́A���\�̈�ԉ��ɓ\��t�����܂��B
�@�R�s�[�����i�ɃX�P�W���[��������܂܂�Ă���ꍇ�́A�\��t���鎞�ɁA�i������\��t���邩�A�X�P�W���[��������\��t���邩���m�F�����ʂ��\������܂��̂ŁA�I�����ĉ������B